Plantilla para Blogger Línea Buenas Noticias Tutorial Blogger
Encontrar en el internet plantillas
gratis para Blogger es muy fácil, pero no todas la plantillas para Blogger que se
encuentran en el internet tienen diseños únicos y exclusivos, y que sean de
diseño web profesional. Blogger es una plataforma única en el mundo en la cual
podemos crear diferentes estilos de páginas web. El buscador de Google ama los sitios que son
creados y almacenados desde su página web, es por esto que Blogger es la mejor
alternativa para crear páginas web y así poder darse a conocer y vender en el
Internet. Si no tienes conocimiento de código HTML, no te preocupes, solo
tienes que seguir todos los tutoriales de plantillas para Blogger y lo podrás
conseguir. La página de Blogger se creo exclusivamente para personas que no
saben nada del manejo de códigos HTML. Tener una plantilla para Blogger en
nuestro blog y que tenga un diseño web profesional es lo que vas ha poder
implementarlo en tu blog con este grandioso tutorial de plantillas para Blogger.
La plantilla que voy a publicar en este tutorial de plantillas para Blogger
tiene el nombre de “Buenas Noticias”, es una plantilla realmente hermosa, así
que todos los bloggers del mundo la podrán usar completamente gratis. Anteriormente
he publicado algunas plantillas para Blogger de los cuales podrás ver cada una
de ellas siguiendo los siguientes enlaces: Plantilla de Noticias, Plantilla de Teléfonos, Plantilla de Espectáculos, Plantilla de Revista, Plantilla de Yahoo, Plantilla de Deportes, Plantilla Evolución, Plantilla Platón, Plantilla Negas, Plantilla Libertad, Plantilla Tiempos Modernos, Plantilla Taggui, Plantilla Cuántica, Plantilla Década y Plantilla Pietro.
¿Cuáles son las características de la
plantilla Buenas Noticias?
Diseño web profesional
Estructura SEO
Diseño SEO optimizado bajo las
especificaciones de Google
La plantilla Buenas Noticias esta diseñada para
que funciones correctamente en los navegadores como: FireFox, Internet
Explorer, Google Chrome, etc.
2 Slideshow basado en Etiquetas
Widget de imágenes con una descripción de
post basado en etiquetas
Habilitado para publicidad de Adsense u
otro tipo de publicidad
Fácil desplazamiento
Redes Sociales habilitado
Menú desplegable
Widget de categorías con imágenes
Comentarios
1 Headline de noticias automático
A continuación mire su demostración en
mi blog de demos
Te gusto verdad!!!!!
Vamos a trabajar y a implementar esta
plantilla en tu blog de Blogger
1 Ir a Blogger
2 Dirígete a “Plantilla”
3 Da un clic en la parte superior derecha donde
dice “Crear copia de seguridad/restablecer”
y se te abrirá una venta en la cual tendrás que dar un clic en “Examinar” y buscar el archivo XML que se te
fue enviada. Luego das un clic en “Subir”
y automáticamente ya tendrás instalada la plantilla en tu blog de
blogger.
4 Ahora dirígete a diseño y vas a encontrar que
tus widgets están totalmente desordenados no te preocupes, no borres nada y
sigue primero las instrucciones siguientes y luego podrás ordenar tus widgets:
Primer Paso:
Da un clic en “Plantilla”
Luego un clic en “Editar HTML”
Ahora se te abrirá el editor HTML de tu
plantilla, se mostrara igual como la imagen que esta a continuación
En este punto deberás presionar la tecla
“Control” de tu teclado seguido de la tecla “F” para que aparezca el buscador
integrado en la parte superior derecha de tu editor, debes esperar unos segundos hasta que se muestre, aquí es donde tendrás que
insertar el código para buscarlo e insertar los códigos correspondientes en el editor, a continuación
mire la imagen la cual te mostrara tal y cual deberá aparecerte el buscador en
tu editor HTML de tu plantilla y así puedas colocar el código en el buscador al
momento que yo diga busca este código.
A partir de aquí vamos a empezar a configurar
nuestra plantilla.
Configuración del primer Menú
Busca este código
<a
href='/search/label/Favourite?max-results=10'>Site
Map</a></li>
|
A partir del código que encontraste podrás ver
todo el código de tu primer menú, así es como aparecerá el código del primer menú
en tu editor HTML
<a href='/search/label/Favourite?max-results=10'>Site Map</a></li>
<li class='menu-item '><a href='/search/label/Favourite?max-results=10'>Contactos</a></li>
<li class='menu-item '><a href='/search/label/Favourite?max-results=10'>Internacional</a></li>
<li class='menu-item '><a href='/search/label/Favourite?max-results=10'>Comunicaciones</a></li>
<li class='menu-item'><a href='/search/label/Favourite?max-results=10'>Cine</a></li>
<li class='menu-item'><a href='/search/label/Favourite?max-results=10'>Farmacias</a></li>
<li class='menu-item'><a href='/search/label/Favourite?max-results=10'>Tecnología</a></li>
|
Realiza estos cambios:
Deberás borrar los links que están marcados de
color azul y poner los links de los post que quieras mostrar en tu menú, al
igual tendrás que borrar los nombres que están marcados de color rojo y poner
los nombres que tu quieras.
Segundo Paso
Configuración del Segundo Menú
Busca este código
<li
class='home'><a expr:href='data:blog.homepageUrl'>Inicio</a></li>
|
A partir del primer código que encontraste, podrás
visualizar todo el código de tu segundo menú, a continuación te dejo el código tal
y cual se te mostrara en tu editor HTML
<li class='home'><a
expr:href='data:blog.homepageUrl'>Inicio</a></li>
<li class='menu-item'><a href='/search/label/Favourite?max-results=10'
title='Categoria'>ACTUALIDAD</a>
<ul class='sub-menu'>
<li class='menu-item'><a href='/search/label/Favourite?max-results=10'
title='Categoria'>Voley</a></li>
<li class='menu-item'><a href='/search/label/Favourite?max-results=10'
title='Categoria'>Turismo</a></li>
<li class='menu-item'><a href='/search/label/Favourite?max-results=10'
title='Categoria'>Economia</a></li>
</ul>
</li>
<li class='menu-item'><a href='/search/label/Favourite?max-results=10'
title='Categoria'>NOTICIAS</a>
<ul class='sub-menu'>
<li class='menu-item'><a href='/search/label/Favourite?max-results=10'
title='Categoria'>Voley</a></li>
<li class='menu-item'><a href='/search/label/Favourite?max-results=10'
title='Category'>Turismo</a></li>
<li class='menu-item'><a href='/search/label/Favourite?max-results=10'
title='Categoria'>Economia</a></li>
</ul>
</li>
<li class='menu-item'><a href='/search/label/Favourite?max-results=10'
title='Categoria'>VIDEOS</a>
<ul class='sub-menu'>
<li class='menu-item'><a href='/search/label/Favourite?max-results=10'
title='Categoria'>Voley</a></li>
<li class='menu-item'><a href='/search/label/Favourite?max-results=10'
title='Categoria'>Turismo</a></li>
<li class='menu-item'><a href='/search/label/Favourite?max-results=10'
title='Categoria'>Economia</a></li>
</ul>
</li>
<li class='menu-item'><a href='/search/label/Favourite?max-results=10'
title='Categoria'>DEPORTES</a>
<ul class='sub-menu'>
<li class='menu-item'><a href='/search/label/Favourite?max-results=10'
title='Categoria'>Voley</a></li>
<li class='menu-item'><a href='/search/label/Favourite?max-results=10'
title='Categoria'>Turismo</a></li>
<li class='menu-item'><a href='/search/label/Favourite?max-results=10'
title='Categoria'>Economia</a></li>
</ul>
</li>
<li class='menu-item'><a href='/search/label/Favourite?max-results=10'
title='Categoria'>FARANDULA</a>
<ul class='sub-menu'>
<li class='menu-item'><a href='/search/label/Favourite?max-results=10'
title='Categoria'>Voley</a></li>
<li class='menu-item'><a href='/search/label/Favourite?max-results=10'
title='Categoria'>Turismo</a></li>
<li class='menu-item'><a href='/search/label/Favourite?max-results=10'
title='Categoria'>Economia</a></li>
|
Realiza estos cambios
Todos los links que están marcados de color
azul, tendrás que borrarlos y poner los links de tus post que quieras mostrar
en tu menú, al igual tienes que cambiar todos los nombres que están marcados de
color rojo y poner los nombres que tu quieras. Eso es todo en la configuración de
tu segundo menú.
Tercer paso
Configuración de los iconos Suscríbete y Email
Busca este código:
<a href='Tu Feed Url'>Suscribete Via
Rss Feed</a> / <a href='Tu FeedBurner Url'>Email</a>
</div>
|
Realiza estos cambios:
Borra las letras que están marcadas de color
azul y pon el link perteneciente de tu FeedBurner, al igual borra las otras
letras que están marcadas de color azul y pon el link de tu FeedBurner de
suscripciones para que se habilite.
Cuarto Paso
Configuración de los iconos, Youtube, Facebook
y Twitter
Busca este código
href='http://facebook.com/'>
|
Luego de que hayas encontrado ese código, te a aparecerá
un código como el que voy a mostrar a continuación
<div class='headerbookmark1'> <a
href='http://twitter.com/'><img
alt='' height='21px'
src='https://blogger.googleusercontent.com/img/b/R29vZ2xl/AVvXsEgNmEo8qO7BXiVpx58O1KVC6D8jWQ6JgyWeHvLwRxv9iSyvSojuB5w0T0lPHTfKHwBSS7vq8Fj1R3pDHNRgBu_zWIJiBtmwsHBQiCGYiF1CFKIpI70v9SK_eqI11eq0o7pD2p6Vts3mlzgq/s1600/twitter.png'
width='21px'/></a> </div>
<div class='headerbookmark1'> <a href='http://facebook.com/'> <img
alt='' height='21px'
src='https://blogger.googleusercontent.com/img/b/R29vZ2xl/AVvXsEhj0ofqdmVlE_HlGUbOLzoOMaaTyJk_BYJUMHhaeMwzjnwwRPHPFieE6IQHmj87ofsRlPqYdqSWf_9WcTRfuZqDpoIeLuRdPLClVpkYdc9zqHBlza2HNcg9u_oplM4cFPmtBPg3wHb2yJMk/s1600/facebook.png'
width='21px'/></a> </div>
<div class='headerbookmark1'> <a href='http://youtube.com/'><img
alt='' height='21px'
src='https://blogger.googleusercontent.com/img/b/R29vZ2xl/AVvXsEgr7t_-qyn5ZdoAdJ__tzyPJSxX0Op6R-mADpS62RzfkTEn2lQveu2OccIEzV4oCA3TQtLltcDttD6fvPVrCXHvp2pbaRaeQWZM9XT-G9XfGxduIqsgOVbCyw7cAiLtfPuMdLt0XtwF8S1c/s1600/yt2.png'
width='21px'/></a> </div>
|
Realiza estos cambios:
Borra el primer link que esta marcado de color
azul, y inserta el link perteneciente de tu pagina de Twitter, al igual borra
el segundo link que esta marcado de color azul e inserta el link de tu pagina
de Facebook Fanpage, y por ultimo borrar el tercer link que esta marcado de
color azul y pon el link de tu pagina de Youtube. Eso es todo.
Quinto Paso
Configuracion del primer widget
Busca este código
label1 = "Temas";
|
Realiza este cambio:
Borra el nombre que dice Temas, y pon el nombre
de la etiqueta que quieras mostrar
Sexto Paso
Configuración del widget FARANDULA
Busca este código
label2 = "Farandula";
|
Realiza este cambio:
Borra el nombre que dice Farandula, y pon el
nombre de la etiqueta que quieras mostrar
Séptimo Paso
Configuración del Slideshow
Busca este código
label3 = "Temas";
|
Realiza este cambio:
Borra el nombre que dice Temas, y pon el nombre
de la etiqueta que quieras mostrar
Octavo Paso
Configuración del widget Hoy
Busca este código
label4 = "Deportes";
|
Realiza este cambio:
Borra el nombre que dice Deportes, y pon el
nombre de la etiqueta que quieras mostrar
Noveno Paso
Configuración del widget Ultimas Noticias
Busca este código
label5 = "Tecnologia";
|
Realiza este cambio:
Borra el nombre que dice Tecnologia, y pon el
nombre de la etiqueta que quieras mostrar
Decimo Paso
Configuración del segundo Slideshow
Busca este código
label6 = "Inversiones";
|
Realiza este cambio:
Borra el nombre que dice Inversiones, y pon el
nombre de la etiqueta que quieras mostrar
Onceavo Paso
Configuración del Menú vertical
Busca este código
<li class='menu-item
menu-item-type-post_type menu-item-object-page menu-item-117'><a
href='URL AQUI'>Contactos</a></li>
|
Cuando encuentres el código, te mostrara varios
códigos en el cual te aparecerá tal y cual te muestro a continuación para que
los configures
<li class='menu-item
menu-item-type-post_type menu-item-object-page menu-item-117'><a href='URL AQUI'>Contactos</a></li>
<li class='menu-item
menu-item-type-post_type menu-item-object-page menu-item-118'><a href='URL AQUI'>Site Map</a></li>
<li class='menu-item
menu-item-type-taxonomy menu-item-object-category menu-item-114'><a
href='URL
AQUI'>Servicios</a></li>
<li class='menu-item
menu-item-type-taxonomy menu-item-object-category menu-item-115'><a
href='URL
AQUI'>Destacado</a></li>
|
Realiza estos cambios:
Borra las letras que están marcadas de color
azul y pon el link de los post que quieras mostrar, y por ultimo borrar los
nombres que están marcados de color rojo por el nombre que tu quieras mostrar
en este menú vertical.
Ahora si es tiempo de dar un clic en “Guardar
plantilla” y nos dirigimos haber nuestra espectacular plantilla.
Doceavo Paso
Da un clic en “Diseño” y organiza tus widgets
antiguos, claro si los tenias, a continuación te voy a dejar una imagen en el
cual podrás darte cuenta de cómo esta organizado los widgets en mi pagina de
diseño.
Felicidades has hecho un buen trabajo es tiempo
de ver como quedo tu nueva plantilla para blogger.
Términos y condiciones de Uso
Mis términos son claros, esta plantilla es gratis y no se permite su venta ni tampoco quitar los links del autor.
¿Necesitas ayuda?
Cualquier pregunta no duden en hacérmelo saber
y de inmediato les responderé.
Saludos.
Recuerda suscribirte:
Obtenga nuestro boletín de noticias diario | Suscríbete gratuitamente SUSCRIBIRSE

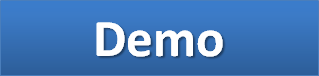















70 comentarios: